■ワードプレスのインストール後に実施する初期設定
ワードプレスをインストールした後、最初に行う設定は以下の6種類です。
簡単な設定ですから、すぐに終わります。
ダッシュボードの左サイドバーにある「設定」をクリックすると6種類の設定項目が表示されます。
一番上に表示された「一般」から順番に設定していきましょう。
■一般設定
一般設定はサイト全体に関する属性の設定です。
ほとんどの設定はデフォルトのままで大丈夫、必要な項目だけ設定すれば良いですが、どのような項目を設定しているのか見ておきましょう。
ダッシュボードの「設定」→「一般」をクリックすると、一般設定画面が表示されます。
●サイトのタイトル
ブログのテーマに関連する短くて覚えやすいタイトルがおすすめです。
後で変更することもできますから、暫定でもよいのでタイトルを入力しておきましょう。
●キャッチフレーズ
ブログの内容を紹介する文章がキャッチフレーズですが、空白でも良いです。
●WordPressアドレス
WordPressファイルを保存しているアドレス
●サイトアドレス
サイトのアドレス
●メールアドレス
ブログ閲覧者からのコメン投稿などの通知を受け取るメールアドレス。
●メンバーシップ
「誰でもユーザ登録できるようにする」のチェックを外す。
●新規ユーザのデフォルト権限グループ
「購読者」を選択
●タイムゾーン
自由に設定
●日付のフォーマット
自由に設定
●時刻フォーマット
自由に設定
●週の始まり
自由に設定
●サイトの言語
日本語のサイトであれば「日本語」、英語のサイトであれば「英語」を選択。
他の言語を選択することも可能。
Advertisement
■投稿設定
ダッシュボード「設定」→「投稿設定」をクリックすると、投稿設定画面が表示されます。
特に設定する項目はありませんが、どのような項目があるか見ておきましょう。
●投稿カテゴリーの初期設定
とりあえずデフォルトのまま。
●デフォルトの投稿フォーマット
「標準」
●デフォルトエディタ
クラシックエディタかブロックエディタを選択する。
とりあえずデフォルトのまま。
ブロックエディタが使いにくい人は、クラシックエディタ(プラグイン)をインストールする必要があります。
●ユーザのエディタ切替許可
「いいえ」
●メールでの投稿
普通は利用しないのでデフォルトのまま。
●更新情報サービス
ブログを更新したときに通知するサイト。
閲覧者を集めるための設定ですが効果は疑問、とりあえずデフォルトのまま。
基本的にはGoogleやYahooなどの検索エンジンから閲覧者を集める必要があります。
あるいはTwitterやFacebookなどのSNSと連携して、SNSから閲覧者を集めるなどのSEO対策が必要となってきます。
■表示設定
表示設定は、フロントページと投稿ページの設定です。
ダッシュボード「設定」→「表示設定」をクリックすると、投稿設定画面が表示されます。
●ホームページの表示
①最新の投稿にチェックをすると、ホームページには最新の投稿記事が一覧表示されます。
②固定ページにチェックをすると、ホームページに固定ページが表示されます。
・フロントページに固定ページを表示するには、あらかじめ「HOME」などの名称で固定ページを作成する。
・固定ページに記事や画像、メニューなどのコンテンツを配置する必要があります。
・固定ページをすぐに作成できないのであれば、「最新の投稿」をチェックしておけばよいでしょう。
③ホームページ:②で固定ページをチェックした場合、ホームページに表示するページを作成済の固定ページから選択すれば、ホームページとして表示されます。
④投稿ページ:②で固定ページにチェックした場合、作成済の固定ページから投稿ページを選択すると、選択した固定ページに投稿記事の一覧が表示されます。
⑤1ページに表示する最大投稿数:5~10記事程度が妥当な数でしょう。
⑥RSS/Atomフィードで表示する最新の投稿数:3~5記事程度が妥当な数でしょう。
⑦RSS/Atomフィードでの各投稿の表示:「全文表示」または「抜粋表示」を選択します。
⑧検索エンジンでの表示(検索エンジンがサイトをインデックスしないようにする)
チェックを付けるとサイト全体にNOINDEXが適用される。
サイト作成中などで検索されたくないときは、チェックを付ける。
このチェックが有効となるかは検索エンジン次第、と記載があります。
■ディスカッション設定
他サイト、閲覧者、コメントなど対外的な連絡の方法を設定するものです。
各項目の設定は必要に応じて設定をすればよいと思います。
●投稿のデフォルト設定
当サイトでは全てチェックしています。
「この投稿に含まれるすべてのリンクへ通知を試みる」
自分のサイトから他サイトへ張ったリンクを相手に通知する。
「新しい記事に対し他のブログからのトラックバック・ピンバックの通知を受け付ける」
他サイトからの通知を受け付ける。
「新しい投稿へのコメントを許可する」にチェックを入れると、投稿に対するコメントを受け付ける。
●他のコメント設定
当サイトでは名前とメールアドレスを必須とするにチェックを入れています。
●自分宛のメール通知
メールを受け取る設定をしなくてもコメントをチェックすれば分かります。
緊急性があれば別ですが、メール通知の必要性はないでしょう。
●コメント表示条件
一度承認した投稿者のコメントは許可、それ以外承認待ちとする。
●コメントモデレーション
当サイトではAkismetというプラグインでスパム対策を実施しています。
ある程度ブログを運用していると大量のスパムコメントが投稿されてきますので対策が必要となります。
対策なしで放置していると数千~数万件のコメントやメールが入ってくる可能性があります。
削除するだけでも大変な労力となりますから初期のうちに対策を講じておいたほうが良いでしょう。
■メディア設定
●サムネイル
サムネイル、中サイズ、大サイズのサイズを指定すると、実際の画像のサイズによって指定した3つの中から枠組みのサイズが選択されます。
枠組みのサイズが均一になるため表示する画像を見やすく整理できます。
当サイトでは、サムネイル:150、中サイズ:300、第サイズ:1024などです。
●アップロードしたファイルを年月ベースのフォルダに整理
画像を年月で分類して管理する必要性は感じられませんので、チェックしないことをおすすめします。
記事と同様にカテゴリーで管理したほうが管理する上でのメリットは大きいでしょう。

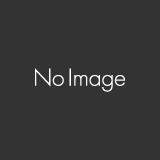



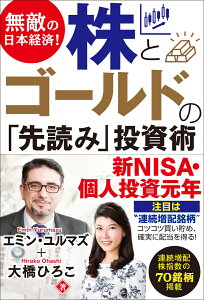
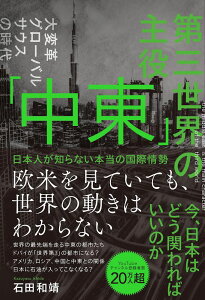

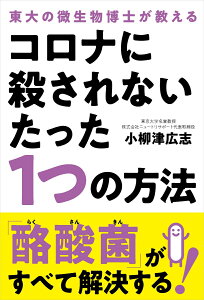







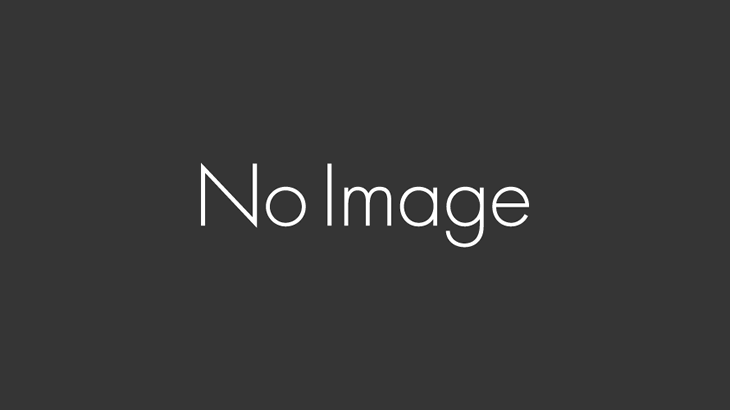
コメントを書く