WordPress(ワードプレス)のインストール方法
1.Xdomainのログイン
①Xdomainのページの右上メニューに表示されている「ログイン」ボタンをクリックする。
②管理パネルログイン画面が表示される。
③会員ID(又はメールアドレス)とパスワードを入力して、「ログイン」ボタンをクリックする。
④Xdomainの管理パネルが表示される。(ログイン完了)
2.WordPress管理パネルの表示
①左サイドバー「無料レンタルサーバー」をクリックする。
②無料レンタルサーバーパネルが表示される。
③WordPressの「管理パネルログイン >」ボタンをクリックする。
④WordPress管理パネル「インストール済Wordpress一覧」が表示される。
⑤表示されていない場合、左サイドバー「WordPress一覧・設定」をクリックする。
⑥「新規インストール >」ボタンをクリックする。
3.WordPress新規インストールパネルが表示される。
設定項目を入力して、「次へ進む」をクリックする。
①サイトアドレス
http//に続いて入力項目が2つ表示されていて、右側の項目をリストボックスから選択する。
xdomain.jpの付いていない取得したドメイン名を選択する。
左側は空欄のままにしておく。
②WordPressId
投稿する記事に表示されます。ドメイン名や自分の名前など憶えやすいIDを入力する。
あとで変更できませんからスペルミスなどないように慎重に入力する。
③ブログタイトル
ブログのタイトル欄に表示される文字です。(あとで変更できます)
④メールアドレス
ドメイン取得時のメールアドレスでよいです。
※ご利用状況一覧パネルからXdomainのメールアドレスを取得できます。
4.インストールを確定する。
入力した内容が表示されるので、表示内容を確認する。
問題なければ、「確定(WordPressをインストール)」ボタンをクリックする。
「インストールが完了しました。」と表示されれば終了です。




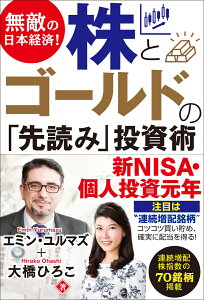
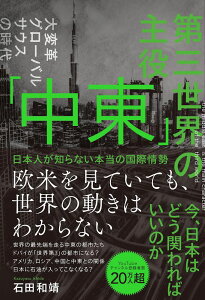

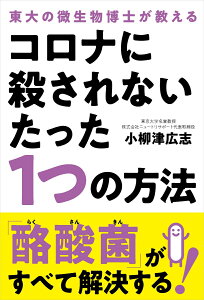







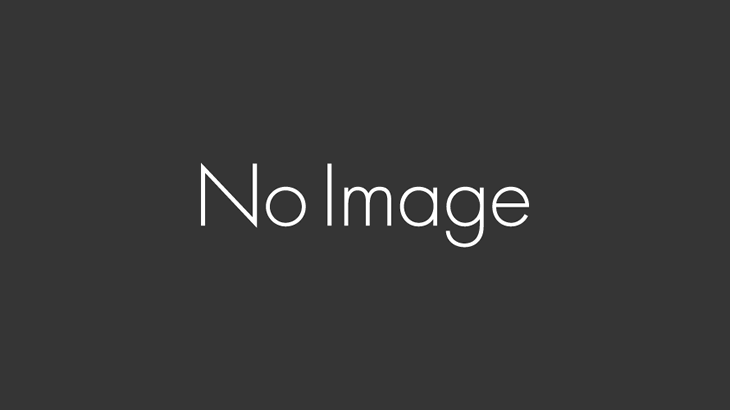

コメントを書く