【ドメインの取得】
以下のリンクからドメインの取得ができます。
ドメイン名取得&無料レンタルサーバーサービス『エックスドメイン』 ![]()
1.ドメインの検索
・空きドメイン検索パネルが表示される。
・「ご希望のドメインが空いているか確認してください!」と表示された下の空欄にドメイン名を入力する。(ドメイン名は種類によって「英数字と-」、「日本語」が利用可能)
※取得手続き完了後にドメイン名を変更することは出来ません。
・取り扱いドメイン一覧(税抜)欄にドメインの種類毎の価格が表示されますので確認する。
・表示されたドメインの種類「.com、.netなど」から取得したい種類にチェックを入れる。
※複数チェックを入れれば、まとめて表示されます。
・「検索」ボタンをクリックする。
2.検索結果の表示
・ドメイン名、価格、登録年数、検索結果が表示される。
・検索結果欄に「〇取得可能です」が表示されたドメインが取得可能なドメインです。
・価格を確認して、契約したいドメインだけに左の欄にチェックをして、残りはチェックを外します。
・検索結果欄に〇が表示されなければ、「1.ドメインの検索」へ戻って別のドメイン名を検索してください。
3.取得手続き
・ドメインの種類が決まったら、「取得手続きへ進む」ボタンをクリックする。
・お支払い情報の入力パネルが表示される。
・お申込み内容のサービス名で「ドメイン新規取得」が正規の金額になりますから、2年目以降継続するにはここに表示された金額が必要になります。ドメイン割引キャンペーンの金額は初年度の割引き金額です。
・アカウント情報等に取得する「ドメイン名」が表示されていますから再確認する。
・「お支払い方法選択」に表示された中から支払い方法を選ぶ。
・支払い方法に対応した必要事項が表示されるので入力して「お申込み内容の確認」ボタンをクリックする。
4.完了画面が表示されて終了です。
・Xサーバーからメールが届きます。
・メールの内容に従って支払い手続きをする。
・支払いが完了すると、Xサーバーから支払い完了の確認メールが届きます。
・これでドメインが使えるようになります。
6.会員登録完了のメールが届きます。
メール中にある管理パネルのURLをクリックする。
━━━━━━━━━━━━━━━━━━━━━━━━━━━━━━━━━━━
【Xdomain】■重要■ 会員登録完了のお知らせ
━━━━━━━━━━━━━━━━━━━━━━━━━━━━━━━━━━━
▼会員登録に関する情報
会員ID :
メールアドレス:
パスワード : (ご入力いただいたパスワード)
管理パネル : https://www.xdomain.ne.jp/login/member.php
これでドメインの取得は終了です。
【ドメインの設定】
会員登録完了のメール
━━━━━━━━━━━━━━━━━━━━━━━━━━━━━━━━━━━
【Xdomain】■重要■ 会員登録完了のお知らせ
━━━━━━━━━━━━━━━━━━━━━━━━━━━━━━━━━━━
▼会員登録に関する情報
会員ID :
メールアドレス:
パスワード : (ご入力いただいたパスワード)
管理パネル : https://www.xdomain.ne.jp/login/member.php
1.管理パネルのリンクをクリックする。
2.管理パネルログインが表示される。
メールアドレスとパスワードを入力して、「ログイン」ボタンをクリックする。
3.管理パネル・ご契約ドメイン一覧が表示される。
ご契約ドメイン一覧に表示されている「ドメイン管理」をクリックする。
4.ドメイン設定メニューが表示される。
左ボックスの「無料レンタルサーバー」をクリックする。
5.ご利用状況一覧が表示される。
5-1.メールアドレスの取得(必要なければスキップ)
ご利用状況一覧のメール「管理パネルログイン」をクリックしてメールアドレスを取得する。
5-2.ご利用状況一覧のWordPress「管理パネルログイン」をクリックする。
6.WordPress管理パネルが表示される。
「新規インストール」をクリックする。
7.ドメイン管理・ドメイン設定の追加パネルが表示される。
「ドメイン設定追加」ボタンをクリックする。
8.ドメイン設定追加パネルが表示される。
「Xdomain管理のドメインを追加する」ボタンをクリックする。
9.ドメイン設定追加パネルにドメイン名が表示される。
ドメイン名をリストボックスから選択する。
(取得したドメイン名が表示されるので選択する)
「ドメイン設定を追加する(確認)」をクリックする。
10.「ドメインの追加(確定)」ボタンが表示される。
「ドメインの追加(確定)」ボタンをクリックする。
11.ドメイン追加パネルが表示される。
「ドメイン設定の追加を完了しました。」と表示されれば完了です。
12.ドメイン一覧の確認
念のため、ドメイン設定一覧に表示されていることを確認する。
以下のリンクからドメインの取得ができます。
Sponsord Link



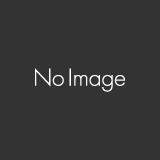


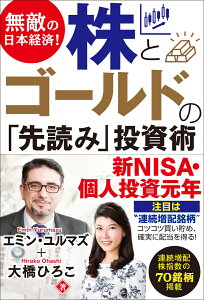
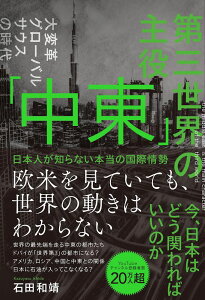

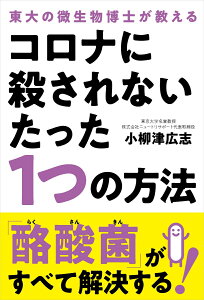







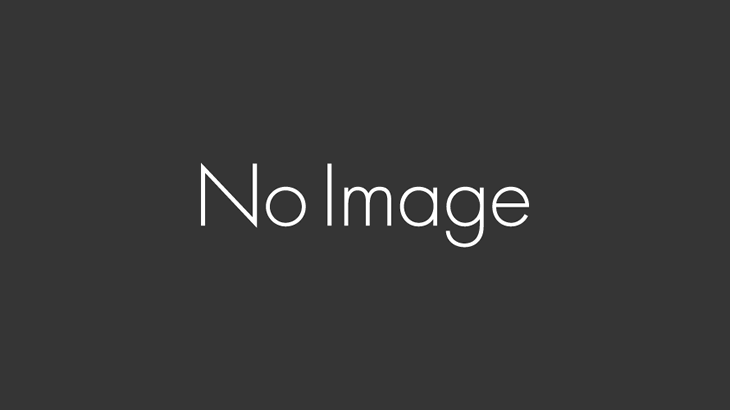
コメントを書く